Image Editor Tips - Shadows
The Drop Shadow filter is the main way to create shadows in the Image Editor. The shadow is drawn in the same shape as the selection and becomes a floating selection, allowing you to move the shadow to the correct place.
Drop Shadows

Drop Shadows are very easy to create: Simply use the Drop Shadow filter. This filter creates a shadow in the shape of the layer transparency (so if you use it on a completely opaque layer you won't see anything). You can vary the shadow softness, direction, distance and color. Here we have two layers, the white background and the pink text.
Stand-out Shadows

Stand out shadows are also easy to create. This image consists of three layers: The background is a texture created with the Fractal Brownian Motion filter. The second layer is the text drawn in white and a drop shadow, and the blend mode set to multiply. The third layer is also the text drawn in white, but with the blend mode set to add and a 50% opacity.
More Shadows
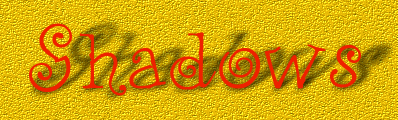
Here's another way to create shadows. The background is a white image with noise added using the Add Noise filter which was then passed through the Light Effects filter using a constant material colour of yellow. The shadow was created in another image of the same size. The image was created transparent and the text drawn in black. It was then blurred and made to lean by distorting it with the Distort/Shear filter. It was then cut and pasted over the background. Finally, the text was drawn again in red over the top.